ノートアプリの【GoodNotes5】が2023年1月にアップデートをして、音声を録音することができるようになりました!

この記事では、GoodNotes5の録音機能についてや使い方、録音機能でできないことを解説します。
GoodNotes5のユーザーである私が、実際に録音機能を使ってみて感じたことも含めながらお伝えしたいと思います。
GoodNotes5を現在検討中の人はもちろん、ユーザーだけどまだ使っていない人など、この記事を読めば録音機能のことがわかるので、ぜひ読んでみて下さい。
- 録音機能について
- 録音機能の使い方
- 録音機能でできないこと



GoodNotes5の録音機能について
GoodNotes5に、メモ(手書きもテキスト入力も)を取りながら音声を録音できる機能が備わりました!





メモだけ見た時に「これなんで書いたのかな?どういう意味だったかな?」と、どの話しの時に書いたものかわからなくなることってありませんか?
その時はよくわかっていて書いたことでも、あとで見返した時に思い出せなかったり忘れていることって、あるあるですよね。



そしてこの機能の素晴らしいところは、ただ録音だけじゃないのです。
録音した音声とメモの内容がリンクしているんです!
実際の様子がこちらです↓
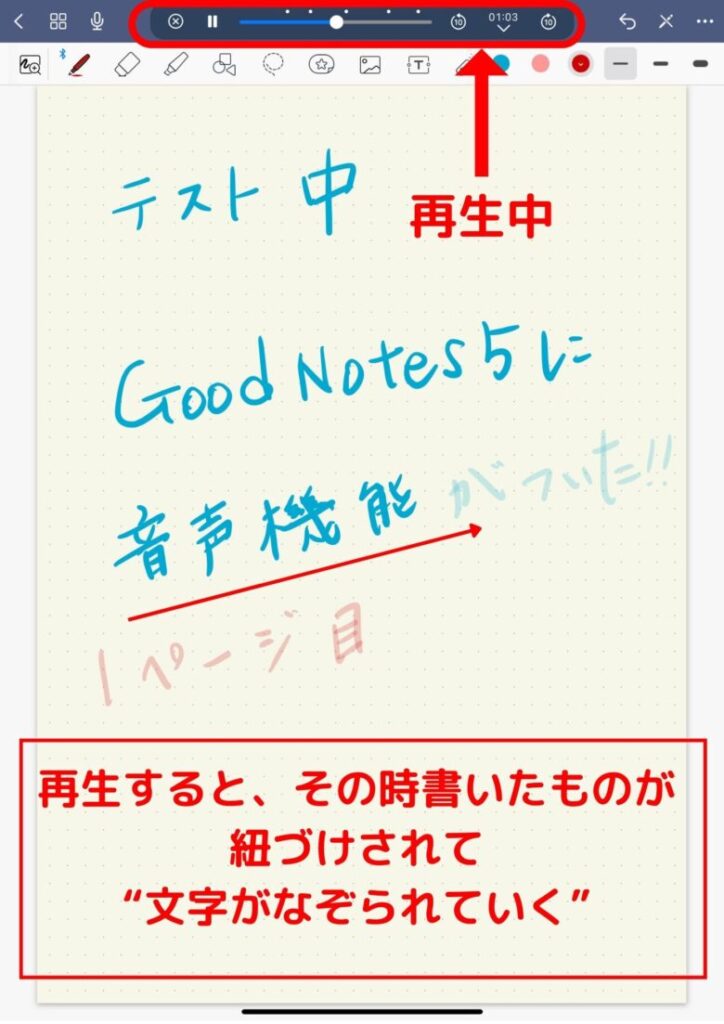
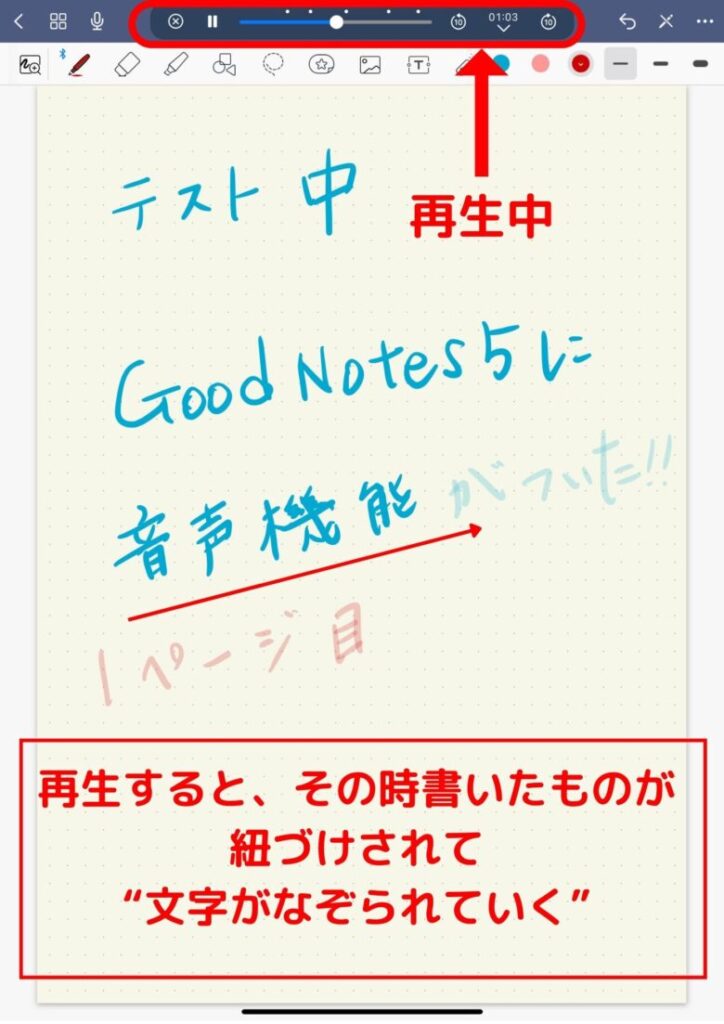
メモだけだと「何分頃にしてた話しだったかなこれ?」となり、再生されている部分を探さないといけません。
また、音声だけだと「これに関してメモッたのは何ページ目だったかな?」となります。
しかし、書いたものと音声が紐づけされていることによって、メモの内容の再生部分がどこにあるかわかるのです。
音声とともになぞられていく文字を見ていると「あ!そうそう!そういうことだった!」としっかり思い出せます。
そして「これを聞いた時、こう思ったからこの走り書きをしたんだ!」と鮮明に思い出せたりします。



GoodNotes5に録音機能がついたメリットとして、使用している私が感じたのは、
- メモだけでは残せない情報が残る
- メモを取ることに気を取られ大事なポイントを聞き逃し困ることがなくなった
- その時の情景がよみがえり、色々と思い出しやすい
- あやふやな記憶を確かなものにできる
- 音声とメモを聞き返し&見返すことでまた別の思考も生まれWin-Win
ザッとこんな具合です。
やはり、「メモ」と「音声」が重なることで、情報を多層的に残すことができるのでとても便利だと思います。



ただ一つ注意点が。
録音してはいけない場所では使わない事と、録音するときは相手の許可を取りましょう。
GoodNotes5の録音機能の使い方



録音
- マイクのアイコンをタップ
- 停止はオレンジの○をタップ
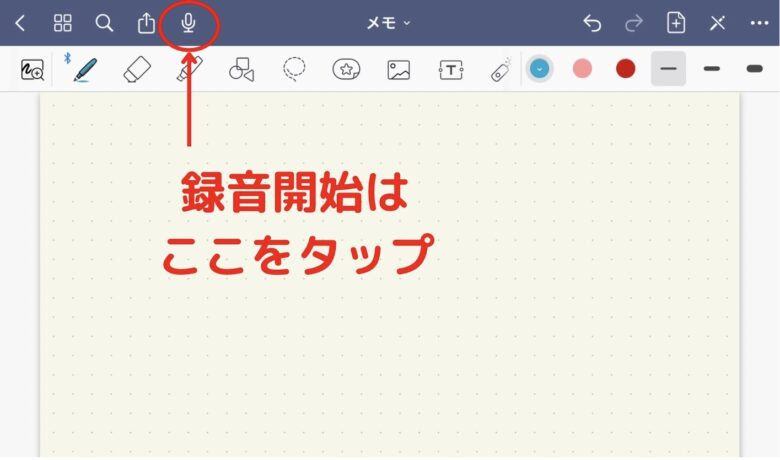
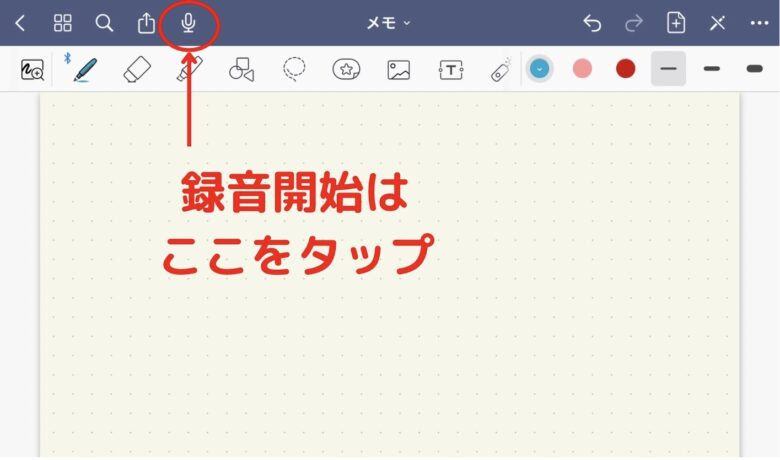
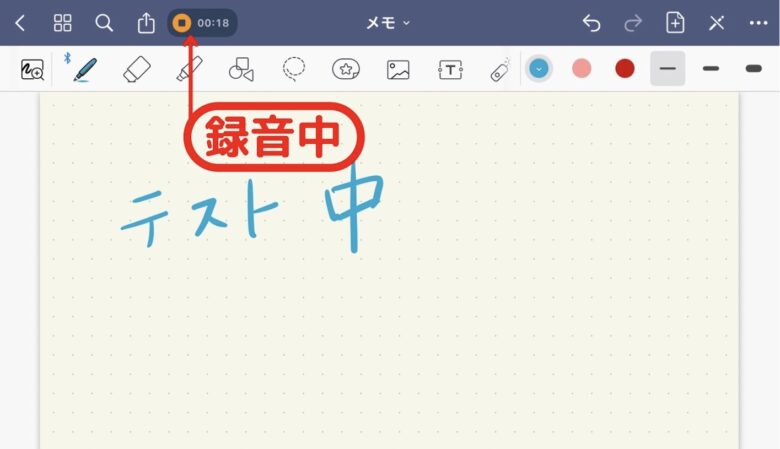
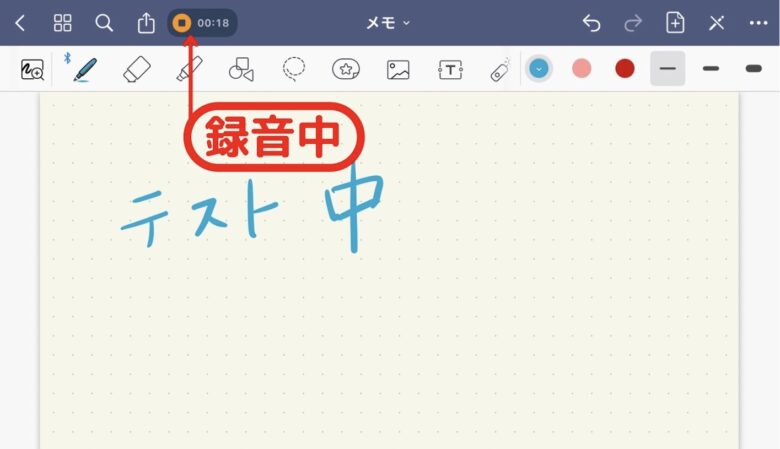
とても簡単です。
直感で0.1秒作業です。
アタフタとなりません(笑)
ちなみに、録音時間の制限はありません。
再生
- マイクアイコンの右隣の縦線の波形アイコンをタップ
- 再生アイコンをタップorカウンターをタップでリストが出るので選んでタップ
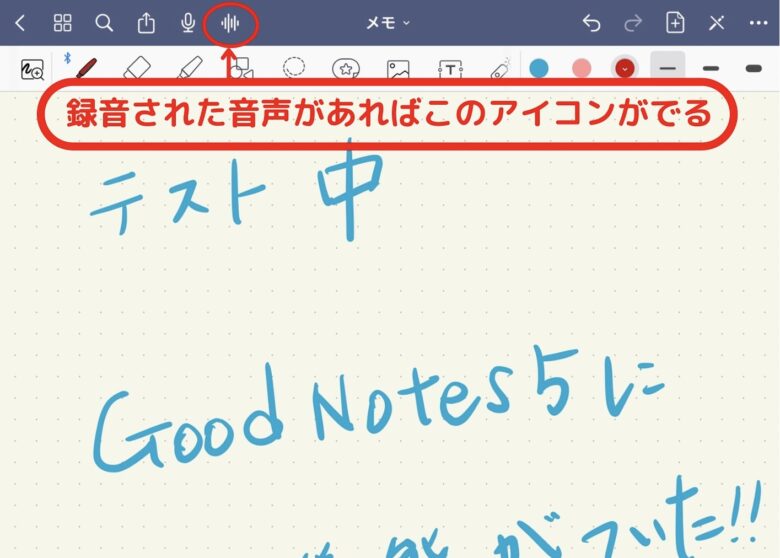
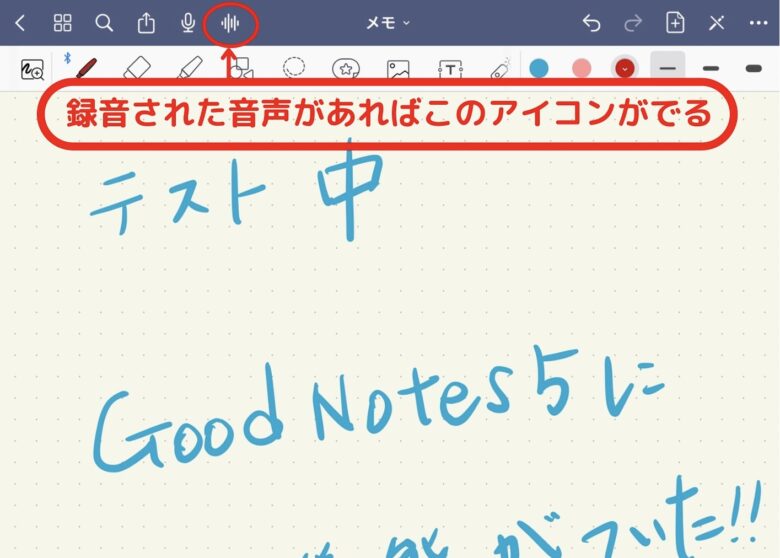
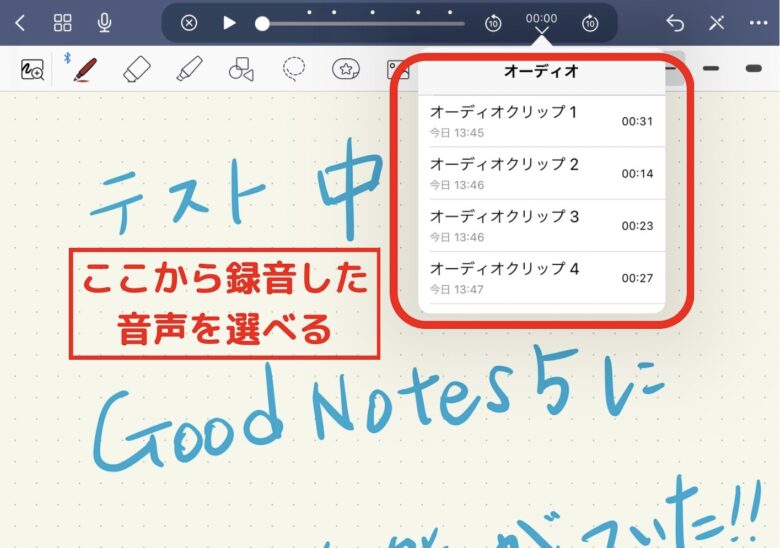
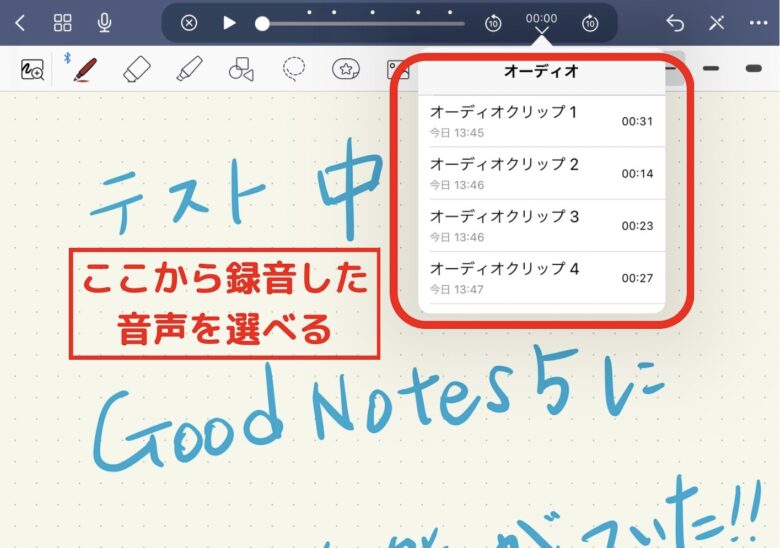
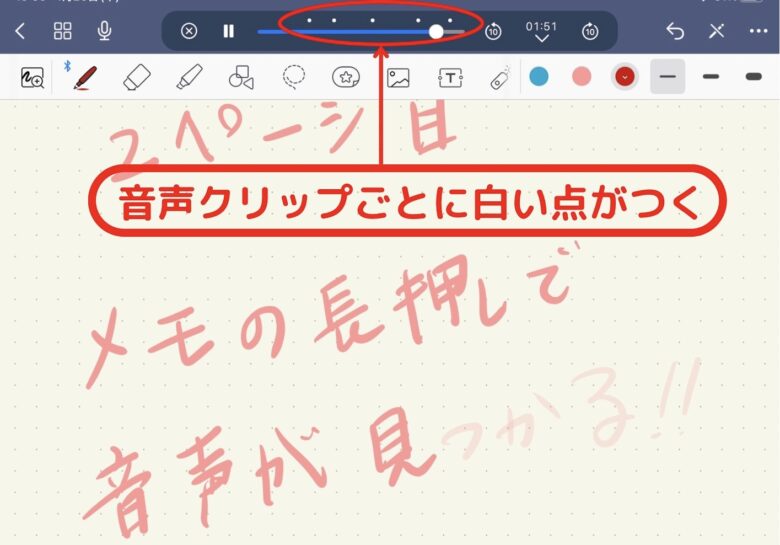
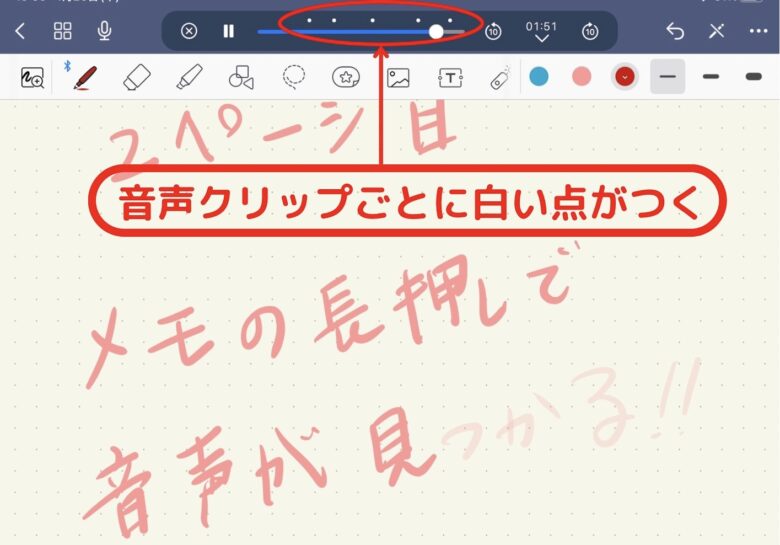
最初から最後まで録音状態で一度も停止、再開をしなければオーディオクリップは1つのみです。
ですが画像のように、録音が小分けされている場合、オーディオクリップ①②~といったようにリストが増えていきます。
ちなみに、このクリップ名は変更できません。
削除
- オーディオクリップリストから削除したいものを選び左スワイプ
- 削除をタップ
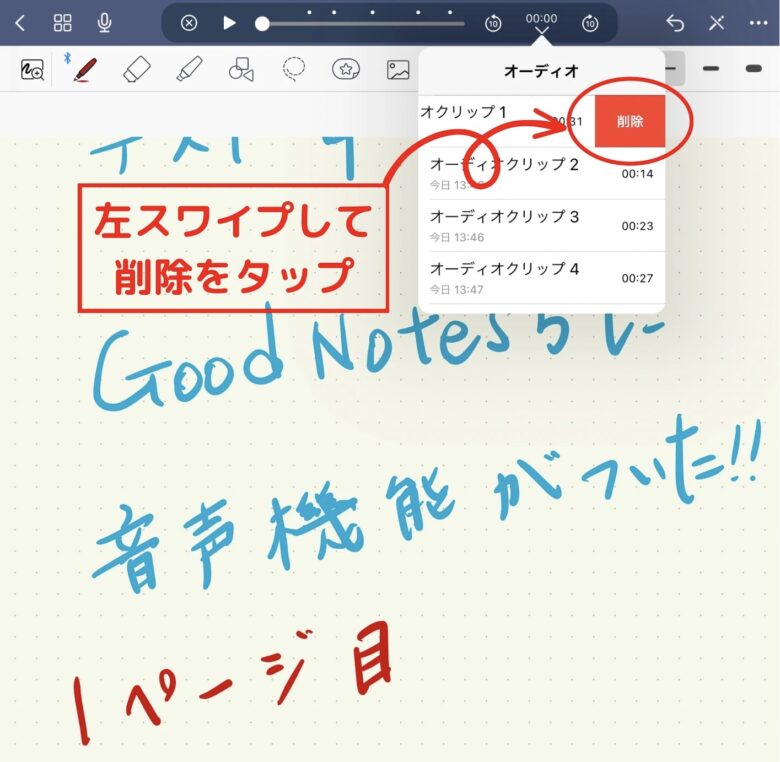
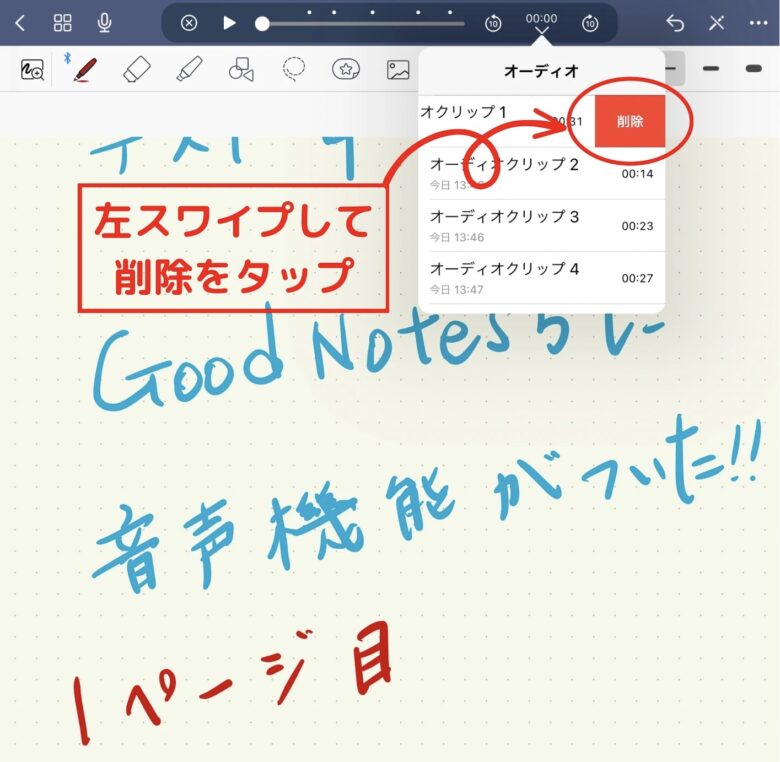
必要なくなればいつでも削除できます。
その部分の復習やまとめが完了したら削除していくのも良いと思います。
GoodNotes5の録音機能でできないこと



- 一筆毎での音声リンクなので、一筆が完了後にリンクとなる(テキスト入力の場合は入力確定後にリンク)
- 複数ページにわたって音声を録音した場合、別ページの音声を再生してもその箇所へ“自動的に”ジャンプはしない
- 音声データを書き出し(エクスポート)はできない
一筆が完結するまでリンクしない
スクショ画像で説明しますね。
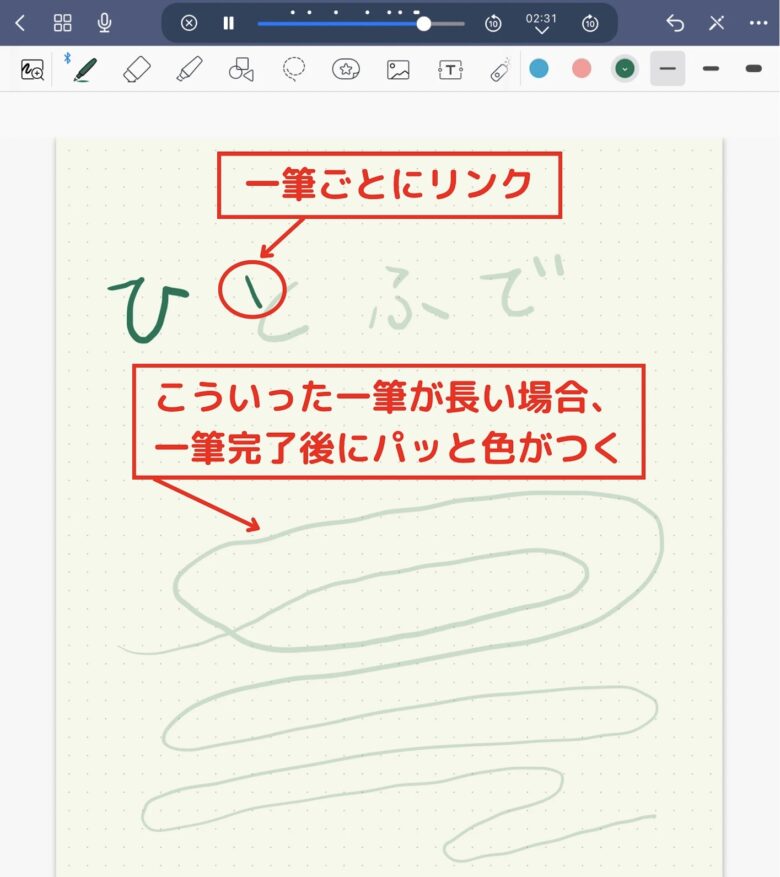
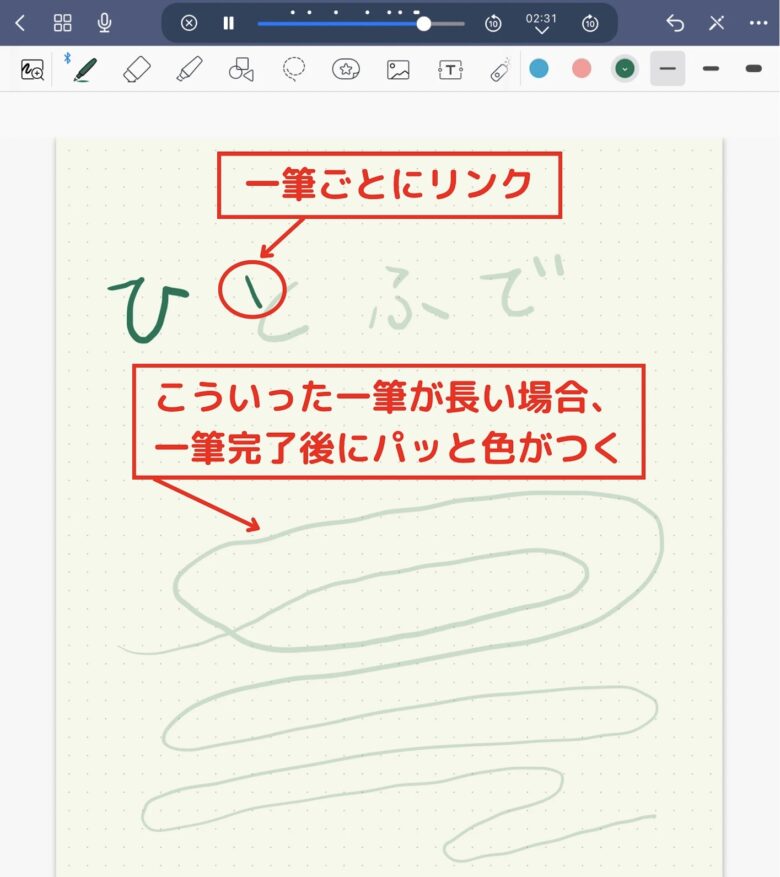
このように、筆をそのまま音声となぞってくれるわけではなく、一筆ごとの確定となります。
個人的な感想としては、正直一筆が長いことはまれなので、“できないこと”というほどでもないとは思っています(笑)
音声再生から該当箇所へ自動的にジャンプできない(解決策あり)
例えば、音声クリップから選択し再生した場合、その選択したクリップが3ページ目のものだったとしても、自動的にその場所へジャンプしてくれません。
大量の音声クリップが1冊のノートにあった場合、「あの話はこのクリップだったかな?」とタップしても、再生はするけど、そのメモの場所へいかないので、探さないといけません。
解決策
音声を聞きたい文字のところを長押しすれば、その場所の音声が再生されます!
この方法で呼び出しましょう。
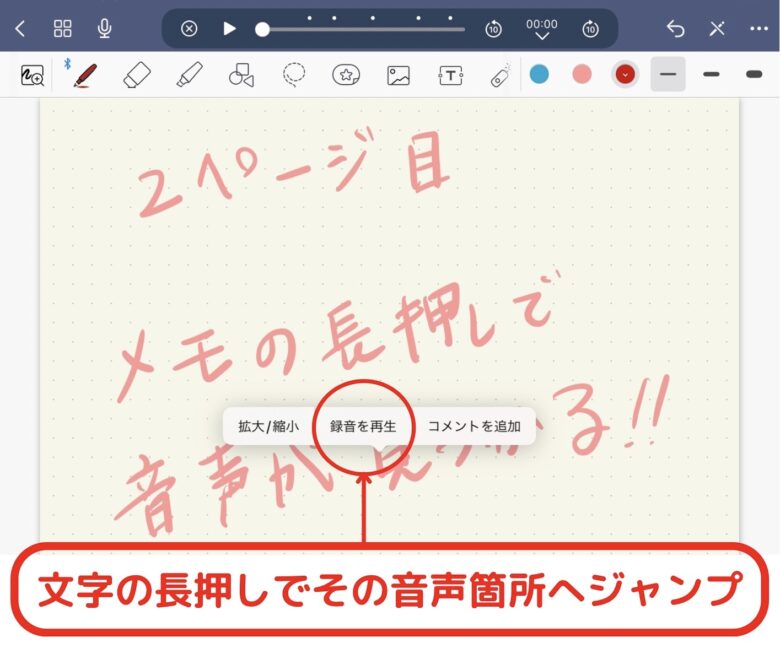
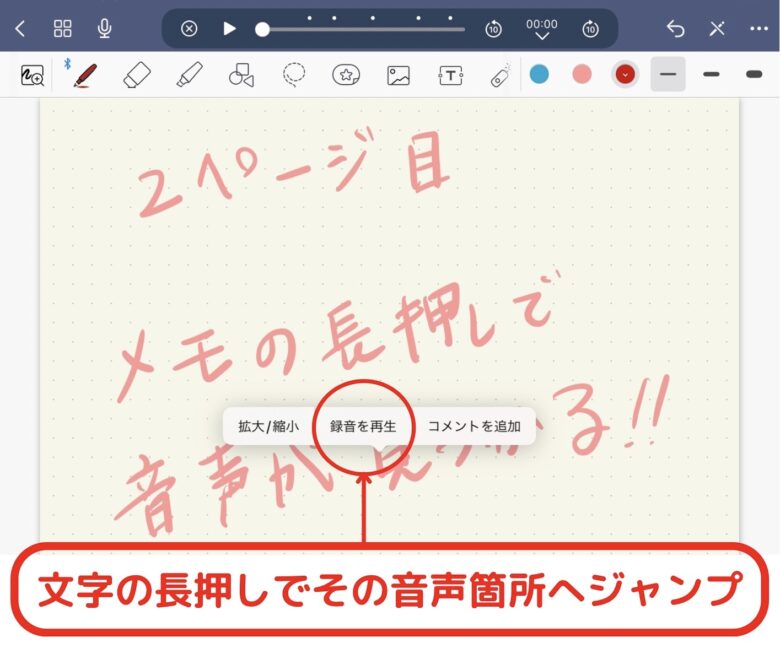
このように、音声から文字へはジャンプしませんが、文字からその時の音声を引き出すことはできます。
これができるので、不便と感じることなく使えています。
音声の書き出し(エクスポート)ができない
ノートはPDFやイメージなどに書き出すことはできますが、音声データは書き出すことができません。
書き終えたノートを「エクスポート」をしても、エクスポートした先では音声のみない状態です。
これは人によっては不便を感じることがあるかもしれません。
まとめ
- GoodNotes5の録音機能は音声と手書き文字を紐づけする
- 複数の音声データを残すことができる
- 書いた文字の長押しでその時の音声がみつかる
- 音声は書き出すことはできない
ということでした。
ノートアプリを選ぶ際に、音声の録音ができるかを重要なポイントとして検討することがあると思います。
アップデート前までは、「GoodNotes5を使いたいけど、録音機能がないから違うものにした」といった声もよくありました。
GoodNotes5がノートアプリの第一人者的立場で、ユーザー数も抜きんでています。
私も実際毎日何かしら使っていて、このノートアプリのおかげで記録することを楽しむことができています。
そのGoodNotes5にユーザー待望の録音機能がついたということは、大きな変革だと思います。
今まではICレコーダーとGoodNotes5を併用していたという人にとって、GoodNotes5だけで完結することになるのでとても画期的です。
録音だけの機能を検証したとき、他のアプリと比べると改善点は多いかもしれません。
しかし、元から機能面や操作性、デザイン性など総合的にバランスが取れ、ユーザー満足度が高いアプリだったので、この録音機能によりさらに便利なアプリに進化したと思います。
これからもアップデートを重ね、常にユーザーファーストなアプリであってほしいです。
GoodNotes5の録画機能に関して知りたかった人にとって、この記事がお役に立てたら幸いです。
